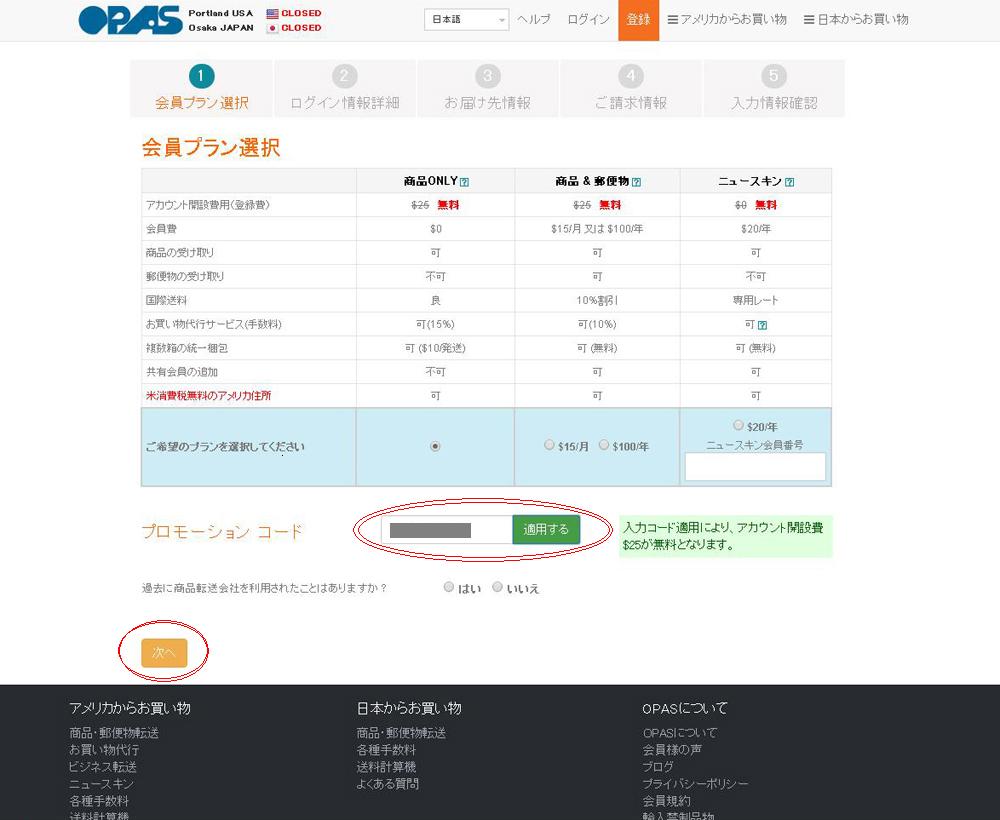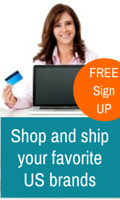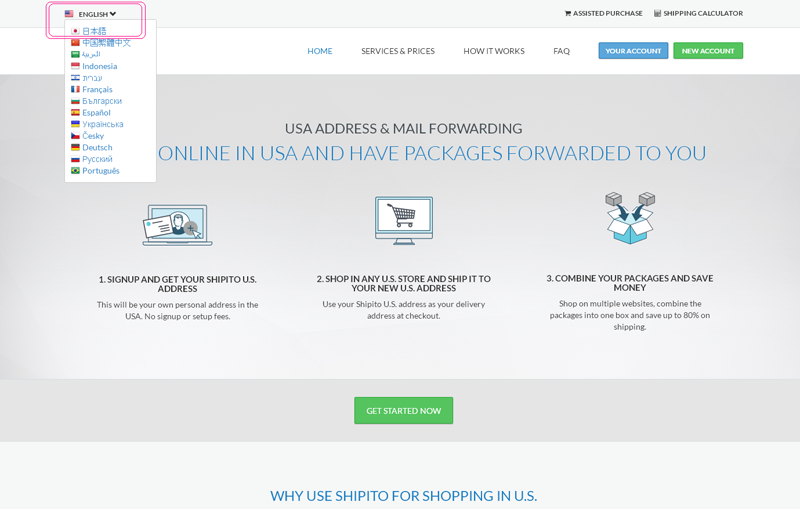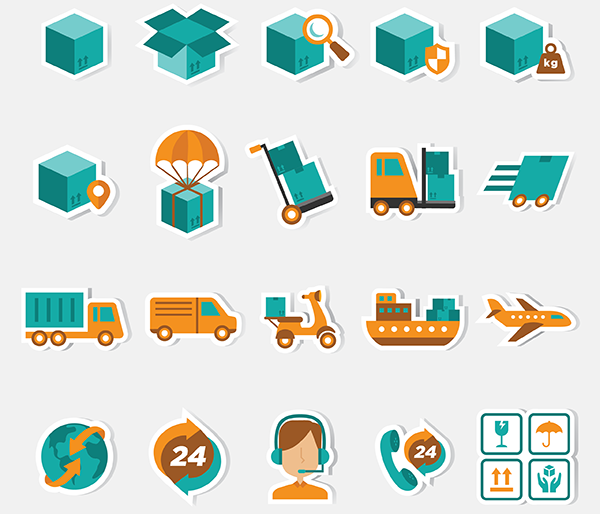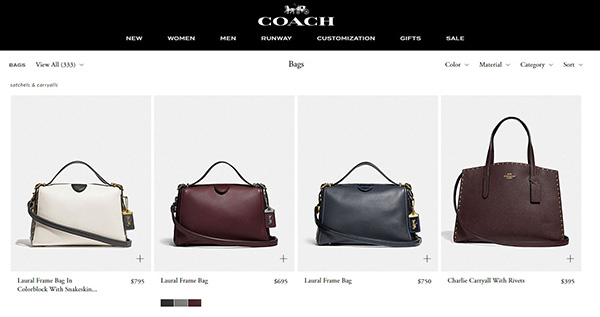opas(オパス)の申し込み方法
この記事では、現在私がメインで利用している転送会社である、opas(オパス)の利用方法と登録の仕方を紹介していきたいと思います。
最近では、月に2~3回程の頻度でopasを利用しています。その理由は何と言ってもサービスの迅速さ、信頼性、他社とサービスを比較した際のコストパフォーマンスの高さでしょう。
そして何よりも日本語で全てが利用出来る点です。カスタマーサポートの方も日本人の方が丁寧に対応してくれます。
実は私少し前にもアメリカのネットショップやイーベイでかなり多く買い物して、それらの荷物をopasでまとめてから日本へ発送しましたが、何と出荷をお願いしてから4日で日本の自宅に荷物が到着しました。
おそらくこの速さはどの転送会社よりもダントツなのではないかと思っています。それでは、具体的なopasへの登録方法を紹介していきます。
Opasの利用料とプラン
| 各プラン | Package only (商品転送のみ) | Package and Mail(商品+郵便物 |
| 登録料 | $25※(クーポンで無料) | $25※(クーポンで無料) |
| 月額利用料 | 無料 | 月$15(それか1年払いで$100)/ 共有会員:月$8(または1年$30) |
| その他の利用料 | 保険:荷物の2% 荷物を1つにまとめる費用:$10(大きい箱1個に入れる場合) 荷物の確認:10個まで$10、その後は1個につき$0.02づつ |
|
| 倉庫に荷物収納出来る期間 | 商品:30日まで無料、30日から60日まで1日に$1、郵便物:30日まで無料。30日過ぎると自動的に送られる | |
opas(オパス)の申込み
まずopasの公式サイトへアクセスします。メインのページは英語ですが、画面右上のナビゲーションボタン(赤い枠で囲んでいる部分)から使用言語を「english」から「日本語」に変えれば、サイトの文字表示は全て日本語で表示されます。これはとっても便利です。
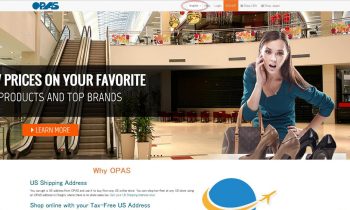

そのまま、ナビゲーションメニューにある「登録ボタン」をして登録の画面に進みましょう。これより先は基本的に日本語で利用出来るので安心です^^
次に会員のプランを選びます。opasには3つ会員の種類があります。詳しくはこちらのopasの紹介ページで紹介しています。
通常opasでは、アカウント開設費用(登録費)として、$25を取っていますが、このページの下の「公式サイトはこちら」へリンクのクリックして登録した場合は、この費用が「無料」になりますので、是非利用してみて下さい。
おそらく、opasを利用される多くの方はアメリカのネットショッピングサイトで買い物したり、ebay(イーベイ)を使って買い物する事に使う事が多いと思いますので、その際は最もベーシックなプランである「商品ONLY」というプランで問題ないと思います。
「商品&郵便物」というプランは「商品ONLY」にプラスして、アメリカで秘書箱を利用するといったイメージのプランです。手紙等を受け取る事が出来るサービスですね。
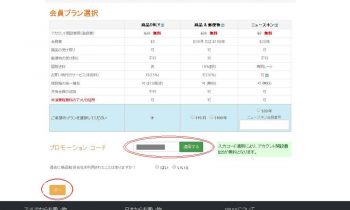
希望のプランを選んだら、左下のオレンジボタン「次へ」を押して次のページに進みましょう。
※プロモーションコードに関しては時々発行されている事もあるので、インターネットで探してみましょう。もしあれば初回の利用料(送料が割引されます)。
会員ページにログインする際の情報登録
次は会員ページにログインする為の登録情報を入力していきます。ログイン情報には「メールアドレス」と「パスワード」が必要なので、その情報を入力していきます。
パスワードに関しては大切な情報なので、他人に推測されずらい物をセッティングしましょう。パスワードを決める際の規則も画面右側に書かれていますので、そちらを参考にしてみてください。
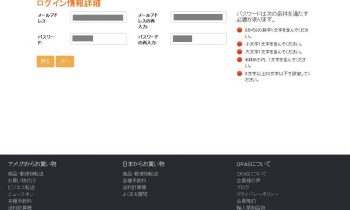
全ての情報を入力したら、オレンジ色の「次」へボタンをおして次に進みましょう。
お届け先情報の登録
次は「お届け先情報」の登録です。通常他の海外のサイトだと、「どの欄にどの情報を入れていいのか?」など。英語が苦手な方は混乱してしまう事があります。
しかし、opasの場合に関して言えば日本語で入力例が書かれていますし、日本語表記なので登録する情報はわかりやすいと思います。
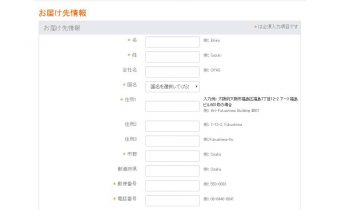
そして入力する際は「必ず英語」で書きましょう。アメリカの業者や税関がみてもわかるように、登録する住所は必ず英語で書きましょう。
基本的には、オレンジ色の※印がついて項目だけ入力すればOKです。全ての項目を入力したら、「次へ」ボタンをクリックして次のページに進みましょう。
請求先・支払い方法に関する情報登録
次のページは「請求先・支払い方法」に関する情報を登録していきます。まずは、支払い方法を選びます。支払い方法は「クレジットカード」、「PayPal」、「国際郵便為替」、「電信送金」の中から選べます。
支払い方法をPayPalで希望する方は下の欄にPayPalで利用しているメールアドレスを登録していきましょう。このメールアドレス宛にサービスを利用した際の利用料と送料の請求書が送られてきます。
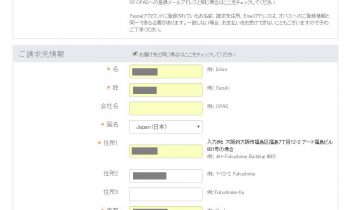
請求書先情報は、お届け先の住所と同じでよいという場合は、「お届け先と同じ場合はここにチェックして下さい」というチェックボックスにチェックを入れて下さい。
全ての情報を登録したことを確認したら、「次へ」ボタンを押して次にいきましょう。
最終ステップ:登録情報確認
最後は、今までに登録した情報の確認画面です。ここで入力した情報が正しいことを確認して「会員規約」にチェックを入れて、「登録」ボタンを押します。
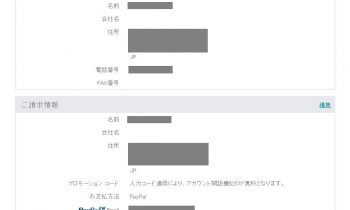
以下のような画面が出てきたら、会員登録は完了です。お疲れ様でした。登録したメールアドレスに「会員登録完了」のメールが届いていますので、早速ログインしてみましょう。
最後にopasの住所を利用する上で大切な事があるのですが、opas住所は赤い枠で囲まれている部分です。そしてストリート名の最後の番号・・・「#○○○○○」という部分がそれぞれの会員の固有の番号になります。
イーベイやネットショッピングで買い物した際に住所を入力する際は、住所にプラスして必ずこの「#○○○○○」という部分も入れて下さい。
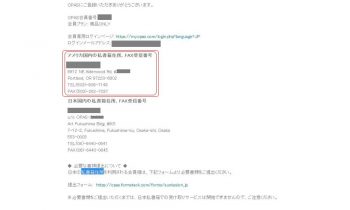
以上で、opasに新規登録する際の説明は終了です。基本的には日本語で読めるので登録も他の転送会社より圧倒的に楽ですね^^